Getting Started
Getting Started with Staff Sketch Pad
-
Starting a composition
To begin a new document and select a staff paper style, click the
 Icon in the upper left.
Icon in the upper left. This will display a new pop-up where you will:
- Enter a title
- Choose a folder
- Choose a template
. 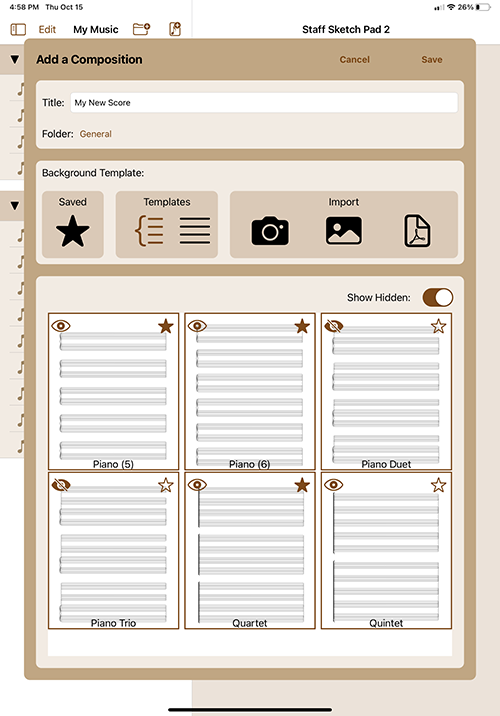
There are several options when choosing a template:

Once you have selected favorite templates, they will appear here so you can find them quickly 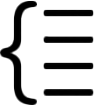
Select this option to view staff systems, such as Piano, Piano & Voice, or Quartet 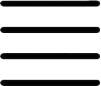
Tap for blank staff paper, with 4-6 lines per staff, and 8-12 staves per page- with or without bar lines 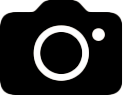
Tap here to take a photo of your own favorite staff paper or other background. 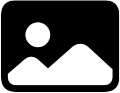
Choose an existing photo from your device's camera roll or albums to use instead of our staff paper 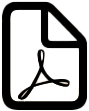
Import a PDF file as your background. It can be a single page, or multi-paged PDF file. While viewing templates, you can tap the
 icon to hide a template you won't ever use, or tap
icon to hide a template you won't ever use, or tap  to mark it as a favorite.
to mark it as a favorite.To continue, tap "Save" in the upper right corner.
-
Writing music on the page
To write on the page, you can use your finger, an Apple Pencil, or other brand stylus. Our app is optimized for Apple Pencil, which can detect the force at which you are pressing, the angle to the screen at which you are holding the pencil, and takes advantage of the Apple Pencil's double-tap feature.
NOTE: Features described may not be available in all iOS versions.
With the tools palette, you can choose from pen, highlighter, pencil or eraser. You can also use it to select, copy/paste, undo & redo.

When collapsed, the palette looks something like this:
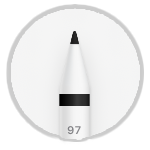
Drawing
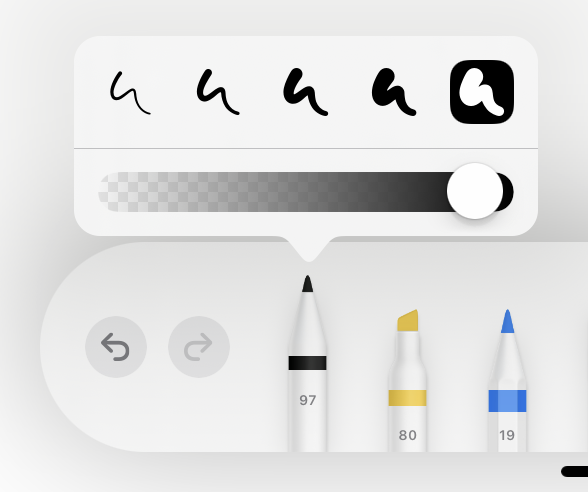
The Pen, Highlighter and Pencil each have opacity and line thickness options, just long-press on the instrument you wish to adjust. Note the current color, opacity & line weight appear on each instrument right in the palette so you won't have to remember the setting you used last.
Erasing
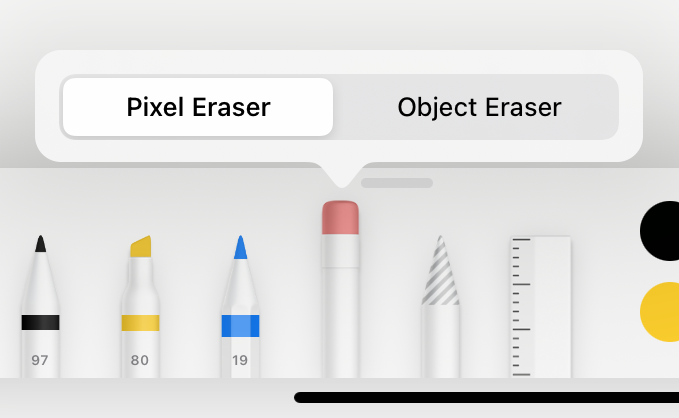
To erase a mistake when "undo" isn't enough, the eraser tool can be used to erase either whole objects (a stroke of the pencil) or by pixel. If you choose to erase by pixel, the radius of the eraser varies by how upright you hold the pencil. The more vertical, the smaller the tip.
Select, Copy & Paste
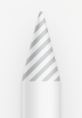
The lasso tool uses a smart selection method- it tries to select all parts of anything it surrounds or touches. It may take a few attempts to get the hang of things. Once something is selected, you can use the pencil to move it, or do a quick tap on the selection to see the Cut | Copy | Delete | Duplicate menu. If you choose Copy, just tap somewhere on the screen and another menu will appear allowing you to paste.
The Ruler
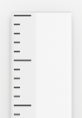 Tap the ruler, and a larger ruler will appear on the page. Use two fingers to rotate and move the ruler around the page. If you draw along one edge of the ruler, you'll get a straight line. If you draw near the ruler and run into it, the line will stop.
Tap the ruler, and a larger ruler will appear on the page. Use two fingers to rotate and move the ruler around the page. If you draw along one edge of the ruler, you'll get a straight line. If you draw near the ruler and run into it, the line will stop. More Options

The options behind this button vary with your iOS version, but can include Auto-Minimizing the palette, Enabling finger draw (disabling while using Apple Pencil will reduce mistakes when bumping the screen), and a link to your pencil settings. Pencil settings allow you to indicate what you want to do when you double-tap your pencil. Choices include switching between the current tool & the eraser, switching between the current tool and the last one you used, and opening the color palette.
Other Options
The
 icon will show & hide the folder structure on the left.
icon will show & hide the folder structure on the left. Tap
 to add a new page to your composition
to add a new page to your composition will show the clipboard, which is described in "Using the Clipboard"
will show the clipboard, which is described in "Using the Clipboard"And finally,
 will bring up some additional options:
will bring up some additional options: 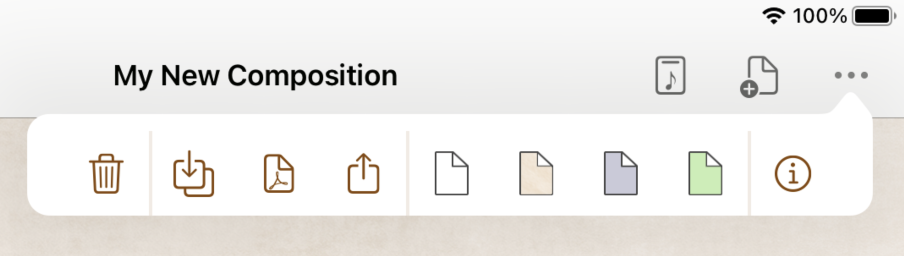
Use the trashcan to delete or erase a page
The 3 sharing icons will allow you to save a copy of your music, share a PDF file with someone, and share a "native" format of the composition with someone using Staff Sketch Pad. It will appear in their "Imported" folder.
Use the 4 page icons to change the background color of the template. This does not have any effect on custom templates or PDF files.
Tap the i symbol to close the composition and view the launch/help page with support links, contact information, etc.
-
Organizing your music
With Staff Sketch Pad, you can organize your music into folders. This is controlled by the left-hand side of the app. While normally not visible while writing music, you can get to it at any time by tapping the
 icon in the header.
icon in the header. Here you can:
- Expand or collapse folders
- Add, delete or rename a folder
- Add, delete or rename a composotion
- Move compositions between folders
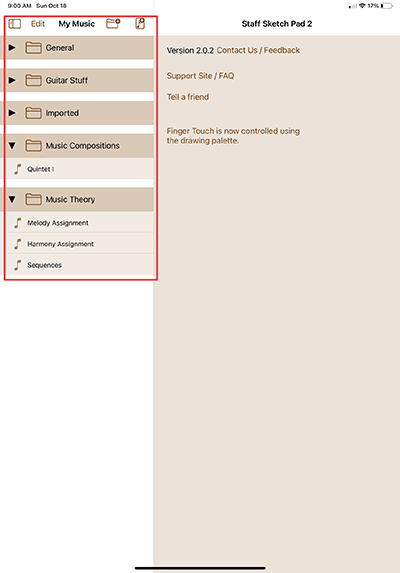
Expand/Collapse Folders
Tapping the icon will expand or collapse a folder
icon will expand or collapse a folder
Adding

Tap this to add a folder. This adds a folder to the list, and lets you enter a name for the new folder. 
Tap this to add a new composition. A new page will prompt you for a title, the folder in which to place it, and what kind of staff paper / background you want to use. Renaming
To rename a folder or composition, long press on the folder or composition name. This will open up the keyboard and allow you to change the name.
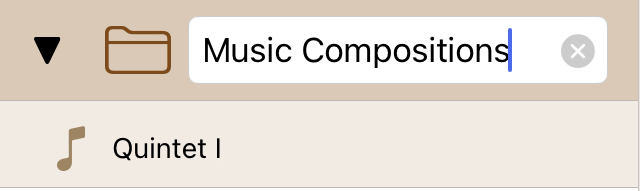
Deleting & Moving
Tap the Edit button to put the folder view in edit mode. From here, you can tap the
 or
or  icon to delete.
icon to delete. By tapping & dragging the
 icon, you can move a composition from one folder to another. The target folder does not have to be expanded to do this.
icon, you can move a composition from one folder to another. The target folder does not have to be expanded to do this. -
Sharing your work
There are two formats in which you can send your composition with others using the sharing icons shown when you tap
 . PDF format, or the native app format which will allow them to edit the document on their own device. You can also save a copy of a composition to a new name.
. PDF format, or the native app format which will allow them to edit the document on their own device. You can also save a copy of a composition to a new name.Share as PDF
When you choose to share as a PDF, you can decide if you want the title and/or page numbers on the pages. Make sure to choose Landscape or Portrait so your composition looks correct in the PDF file.
After choosing the PDF options, you'll be presented with Apple's standard sharing menu, where any apps that can accept or send a PDF file will appear- including Airdrop, messaging, email, printing, etc.
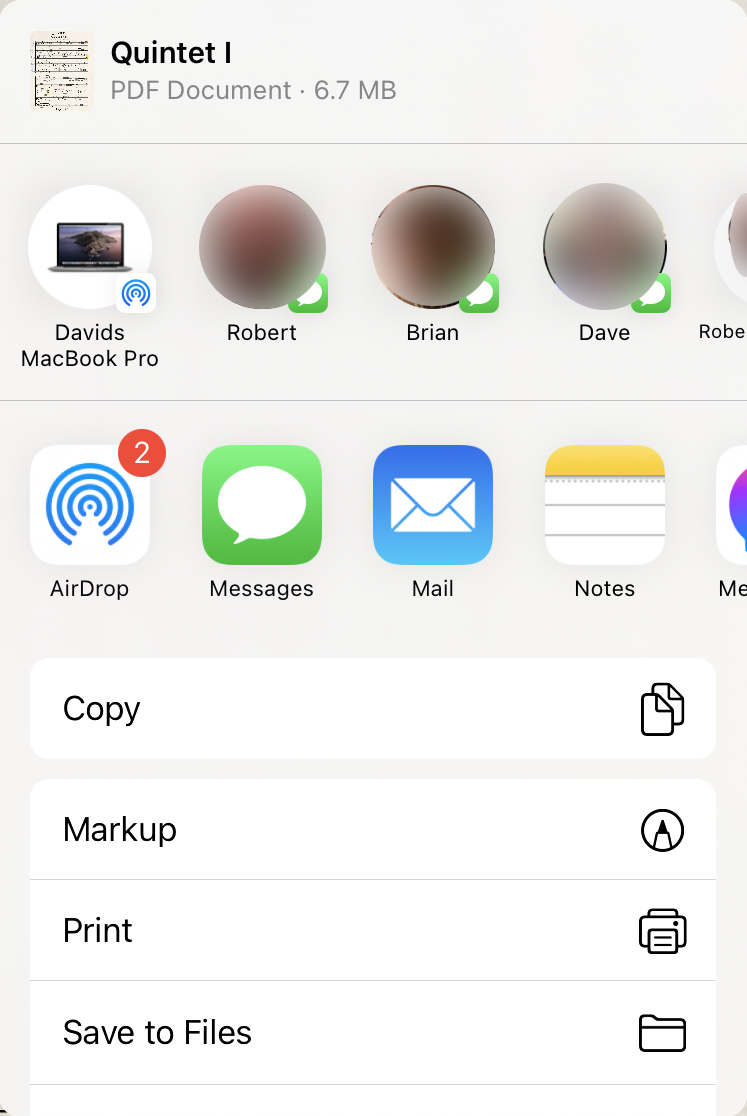
Sharing Composition
When you choose Share as Composition, it takes you directly to Apple's standard sharing menu, where you can choose how to share your document. The recipient must have Staff Sketch Pad 2 installed in order to import it.
Save As
Choosing Save As will prompt you for a new document name. It will be saved in the same folder as the original document.
-
Using the clipboard
There are two clipboards provided for you to save off favorite notations you might not want to draw over & over once you get them looking perfect. Tap the
 icon in the header to view the clipboards. The first tab is a library of symbols we provide. The second tab is a blank clipboard where you can paste in your own hand drawn notation.
icon in the header to view the clipboards. The first tab is a library of symbols we provide. The second tab is a blank clipboard where you can paste in your own hand drawn notation. 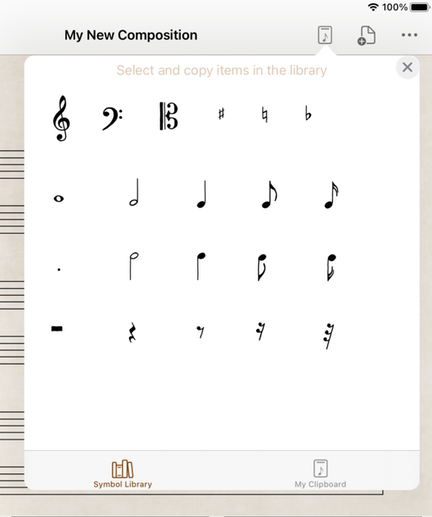
Use your stylus to draw around a symbol from the library, then tap & choose Copy.
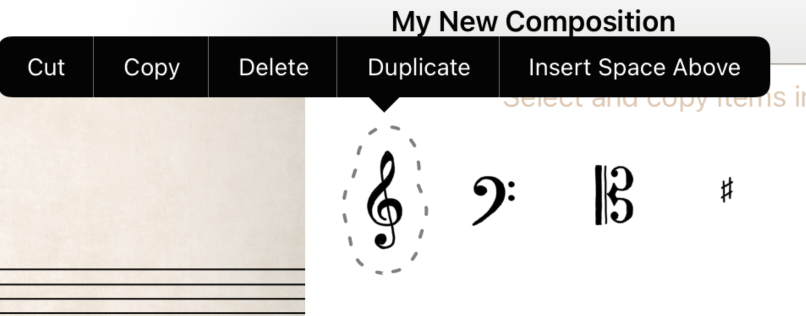
Close the window (or tap outside of it) to get back to your composition. Tap again for the edit menu & paste into your document.
Use the same method to copy notation from My Clipboard and paste it into your document. To add items to My Clipboard, select & copy notation from your music, open My Clipboard, then tap once & choose Paste.